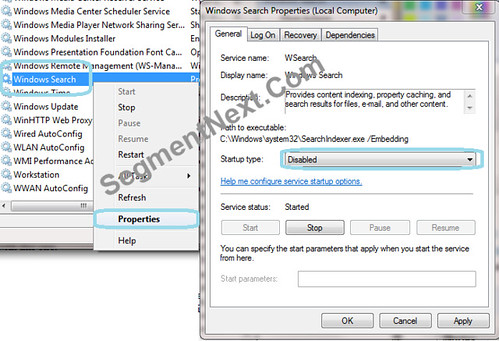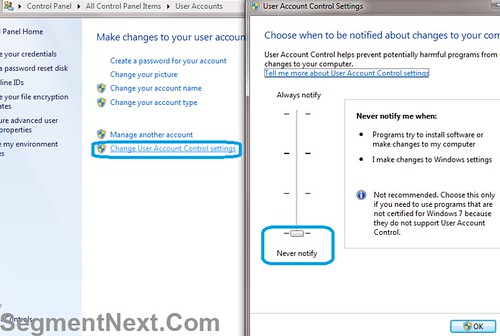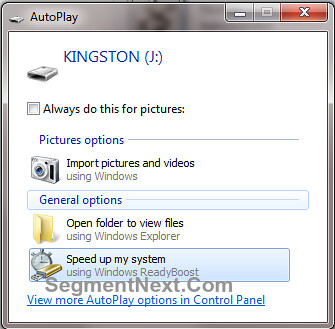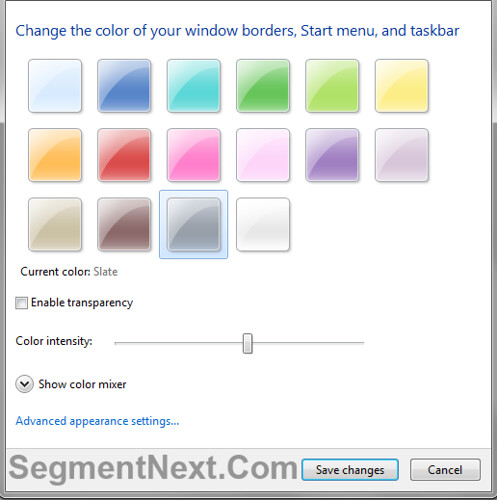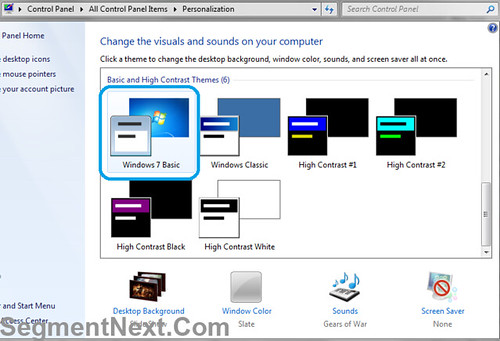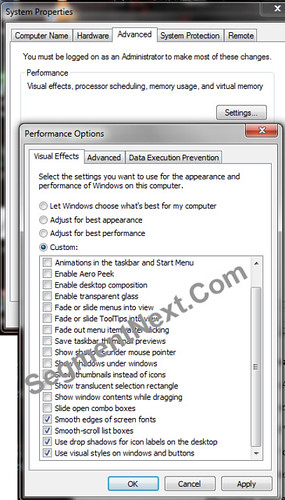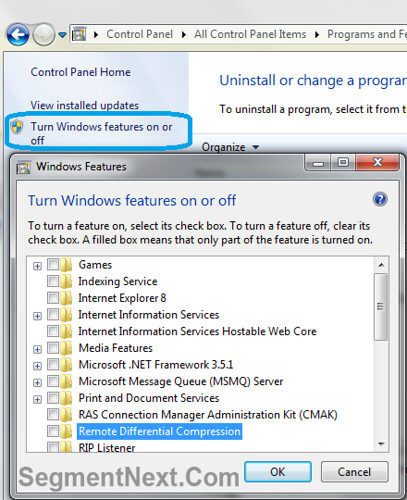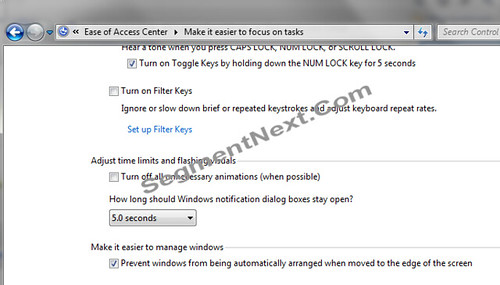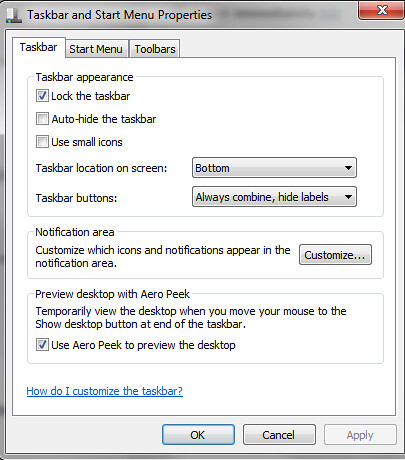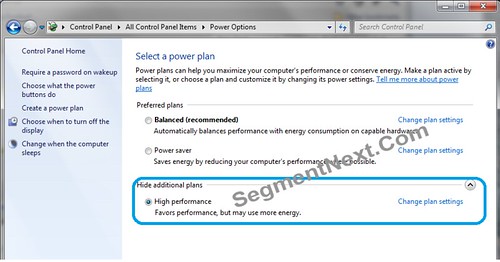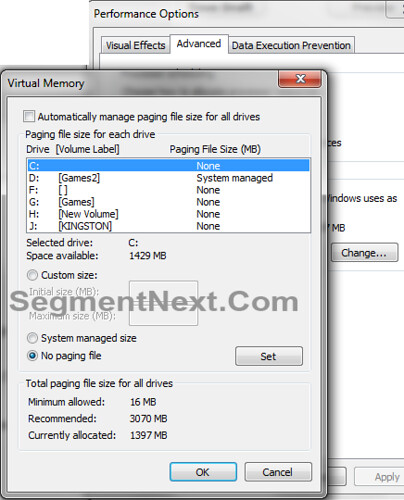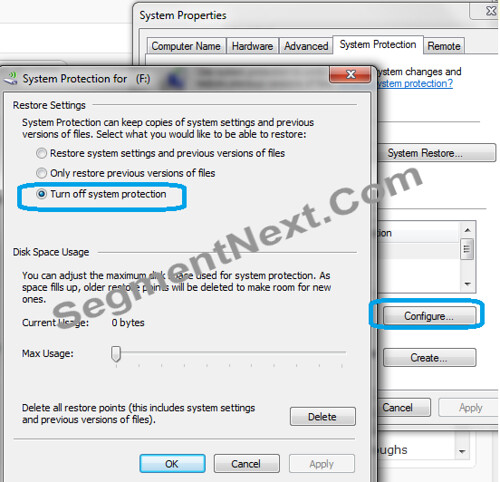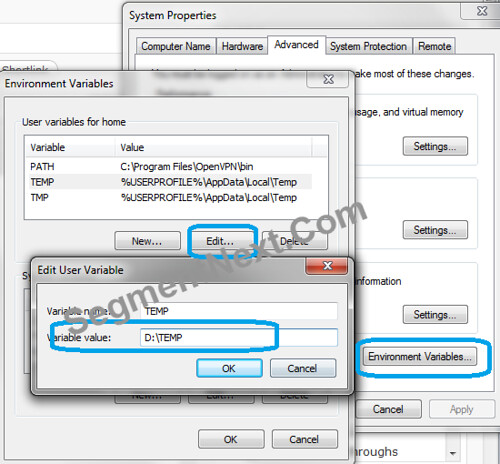Though Windows 7 is much faster than Vista but still, who doesn’t want to increase performance and speed-up operating system.
As sometime it can be very annoying when you want to start your windows quickly for some urgent work and it takes forever to boot. These performance tweaks are simple and quite effective, try these to feel the performance magically injected into your operating system.
Windows 7 Performance Tweak Guide
1. Disable Search Index Feature
Search index feature keeps track of your files so that they can be founds easily. Most users do not perform searches often so they can disable this feature otherwise skip this tweak.
How to disable Windows 7 Search Index.Right click “Computer > Manage > Services and Applications > Computer Management > Services”. In “Services” find “Windows Search” and right click it and select “Properties”.
The “Windows Search Properties Window” will open up, select “Disabled” from “Startup Type”. Click “Apply” and then OK.
2. Disable the UAC (User Account Control) Feature
If you are the only user of a PC then you can use this tweak, otherwise don’t.
UAC feature in Windows 7 says it can protect you from viruses and things like that but its not worthy of using, believe me!
How to disable Windows 7 UAC.Go to “Control Panel > User Accounts and Family Safety > User Account”
Click the “Change User Account settings” link Drag the slider towards “never notify”
Click OK and Reboot your system.
3. Set Up the Ready Boost Service
Ready Boost service allows you to use your Flash Drive as Ram. For this you need a High speed Ready Boost compatible USB/Flash.
How to Configure Ready Boot Service in Windows 7.Use the “Autorun” feature to enable ReadyBoost service
OR
Open “Computer” right click the USB Drive > Properties > Ready Boost Tab and tick the “Use this device” checkbox.Space used as Ram can also be configured here.
Disable all Unwanted Features
4. Disable the Aero Theme
Disabling Aero theme will make your windows 7 look duller but it will give performance boost to your system. If you have an average or internal Video Card then this tweak will help you a lot because Aero theme sucks a lot of power from the GPU.
How to Disable Windows 7 Aero Theme. Right click on the “Desktop > Personalize > Windows Color tab” and Un-check the Box saying “Enable Transparency”.
Now select “Windows 7 Basic Theme” form “Basic and High Contrast Themes”.
Still disabling the Aero Theme doesn’t remove all visual effects of Windows 7, disable these to boost up your performance.
5. How to Set Custom Start Up in Windows 7. Right click on “Computer > Properties > Advance System Settings”, it will open up the “System Properties” window.Select “Advanced” and under “Performance” click “settings”.Choose “Custom” option and un-check all the options and select only the last four.
Reboot.
6. Disable Unused Features
There are also many unused features which could easily be turned OFF.
How to Turn Off Windows 7 Features. Open “Programs and Features” from “Control Panel” Click the “Turn Windows features on or off” from the left coloumn
Un-check all Features that you don’t use in Windows 7 and restart the system.
7. Disable the Sidebar (Gadgets)
If you are a user like me, who doesn’t care about the sidebar and never added a fancy gadget to it. Why don’t disable it, it will really speed things up specially Boot-up time.
How to Disable Windows 7 Gadgets. Go in “Control Panel” search “Sidebar” Select “View List of running gadgets” and Remove all of them.
8. Disable the Aero Peek and Aero Snap Features
Aero Snap feature actually helps you to maximize, minimize and re-size the windows just by dragging it to corners of the Screen. It is not that much of help so disabling it isn’t a bad option.
How to Disable Windows 7 Aero Snap. Go to “Control Panel > Ease of Access Center” Click on the “Make it easier to focus on tasks” at the bottom. Now Un-check the checkbox saying “Prevent Windows from being automatically arranged when moved to edge of the screen”.
Aero Peek feature allows you peek into your desktop through all application open (Hover your mouse over the Show Desktop Button at Right Bottom Corner of the screen).
How to Disable Windows 7 Aero Peek. Right click on the Win 7 Taskbar and select “Properties” Un-check the box saying “Use Aero Peek to Preview Desktop”.
9. Change Power Plan to Maximum
This is very important tweak and boost up your performance. By default the Power plan is set for a Balanced Performance.
How to Change Windows 7 Power Setup. Open “Power Options” from “Control Panel”. Open the drop down list saying “Show Additional Plans” and select “High Performance” power plan
You may go in advanced settings for further tweaking.
Windows 7 Tweak Tools and Softwares
Try these tools to tweak Windows 7 automatically, every software has its own significance.
Wise Registry Cleaner Cleans unwanted registries and perform some speed tweaks itself, providing a clean and fast windows environment.
CCleaner Cleans up all Browser History, temporary internet files, clipboard, and other junk in your HardDisk. It is one of the safest and best software of its kind.
TCP Optimizer Boost up your internet connection speed
TeraCopy A very handy tool used for data copying, specially when some important or large data files are being copied.
Startup Delayer Speeds up your system Boot time.
Windows 7 Memory Tweaks
10. Disable Page File
If you have enough RAM and you don’t need a page file, disable it. For those who don’t know what a page file is, only use this tweak if you have more than 3GB RAM.
How to Disable Windows 7 Page File. Right click “Computer > Properties > Advanced System Settings > Settings (Performance) > Advance Tab > Change Button”. Un-check Automatically Manage and select “No paging file”. You can also give certain memory amount if you want to.
Click OK and Reboot your system.
11. Disable System Restore
Disable Windows 7 restore features if you have less space on Hard drive or want to save on your hard drive or you are still on ancient 80GB hard drive.
How to Disable System RestoreRight click “Computer > Properties > Advanced system Settings > System Protection Tab Click Configure > Check “Turn OFF System Protection”.
and Press OK.
12. Disable Hibernate
Disabling Hibernate Feature may free up 1GB of your space
Open up “Command Prompt’ as Administrator (type “cmd” in Start Menu Search and Right click and Run as Administrator).
Type
powercfg –h off
and hit Enter.
then type “Exit” to exit cmd.
Enable GODMODE in Windows 7
GODMODE is a term used by Microsoft development Team for a utility, which provides a single place to access all Windows Settings without needing to browse options and folders in the Control Panel.
13. How to Enable GODMODE in Windows 7. To enable this feature, Create a new folder and Rename the folder to:
GodMode.{ED7BA470-8E54-465E-825C-99712043E01C}
The folder icon will change – double click it to show GodMode Window.
You can change “GodMode” text but nothing after the ‘period’.
Windows 7 Keyboard Shortcut List
Here are most useful Windows 7 keyboard shortcuts:
- Win+Up Arrow. Maximize the current window
- Win+Down Arrow. Restore Down / Minimize Current Windows
- Win+Left Arrow. Dock the current window to the left half of the screen
- Win+Right Arrrow. Dock the current window to the right half of the screen
- Win+Shift+Left Arrow . Move current window to the left monitor (with dual monitors)
- Win+Shift+Right Arrrow. Move current window to the right monitor (with dual monitors)
- Win+Home . Minimize all but the current window
- Win+Pause . Open the System Properties portion from the Control Panel
- Ctrl+Shift+Esc. Open Windows Task Manager
- Win+P. Open the projection menu (generally used for laptops connected to projectors)
- Alt+F4. Close the active window
- Alt+Tab. Switch to previous active window
- Alt+Esc. Cycle through all open windows
- Win+Tab . Flip 3D
- Ctrl+Win+Tab . Persistent Flip 3D
- Win+T. Cycle through applications on taskbar (showing its live preview)
- Win+M. Minimize all open windows
- Win+Shift+M . Undo all window minimization
- Win+D. Toggle showing the desktop
- Win, Right Arrow, Enter . Shutdown
- Win, Right Arrow, Right Arrow, R. Restart
- Win, Right Arrow, Right Arrow, S. Sleep
- Win, Right Arrow, Right Arrow, W. Switch Users
- Win+L . Locks computer
Windows 7 Registry Tweaks
14. Change TEMP and TMP Folder Locations
Change these temporary files location to save memory on your Windows drive (C: drive).
How to Change Temp Folder Location in Windows 7. Right Click “Computer > Properties > Advance System Settings > Advance Tab.Click on “Environment Variables” Select “TEMP” folder and click “Edit”.
Now change the Variable Value to wherever you want, like D:\Temp and click OK.
Repeat same procedure for TMP folder.
15. Menu Show Delay Time
This tweak will change the time it takes to open up menu in Windows 7.
Type “regedit” in Start Menu search and hit “Enter”. In regedit go to
HKEY_CURRENT_USER\Control Panel \ Desktop
In the right pane, right click on “MenuShowDelay” and click on “Modify”. Type in a number 0 to 4000 (400 is default, recommended 1). Restart the system to apply changes.
16. Mouse Hover time before Pop-up Displays
This will decrease the time it takes for taskbar window hover button to display its thumbnail preview while hovering mouse over it.
17. How to Tweak Mouse Hover in Windows 7. In regedit go to
HKEY_CURRENT_USER \ Control Panel \ Mouse
In the right pane, right click on “MouseHoverTime” and click on “modify”. Change from 400 to 30. Press OK and Restart your system.
18. Shutdown Time
To decrease shutdown delay, In regedit go to
HKEY_LOCAL_MACHINE \ SYSTEM \ CurrentControlSet \ Control
In the right pane, right click on “WaitToKillServiceTimeout” and click on “Modify”.Change from 12000 to 1000 and Press OK and Restart your system.
So, what you think of all these ? share with us your experiences tweaking Windows 7.